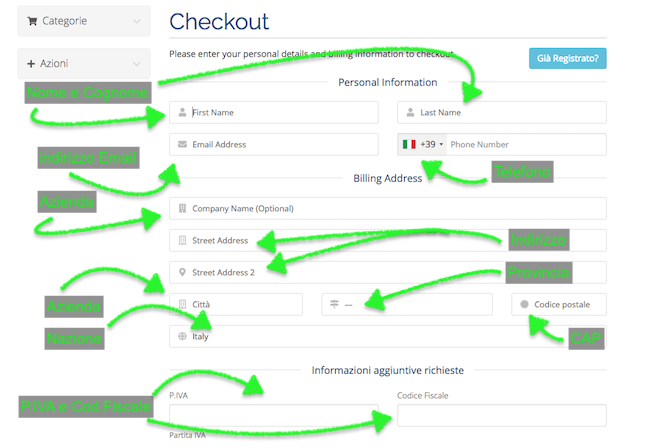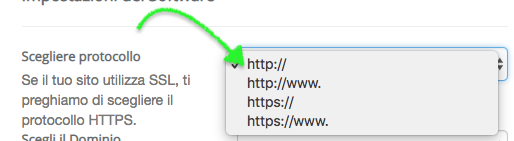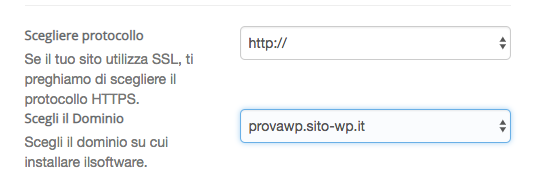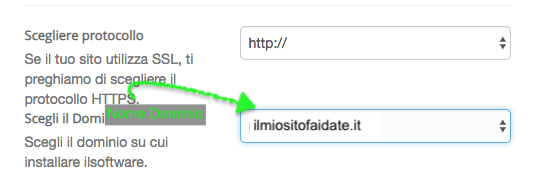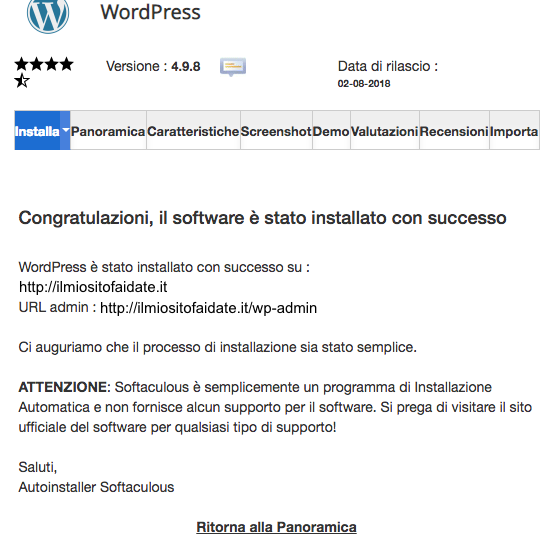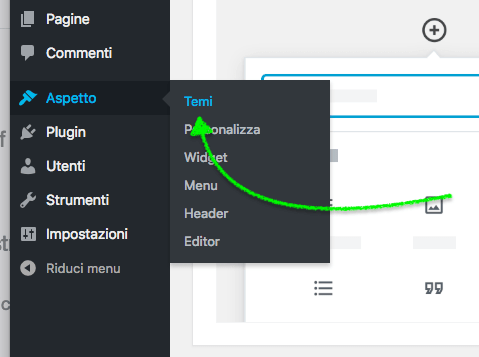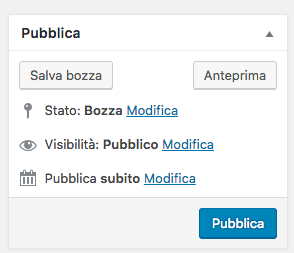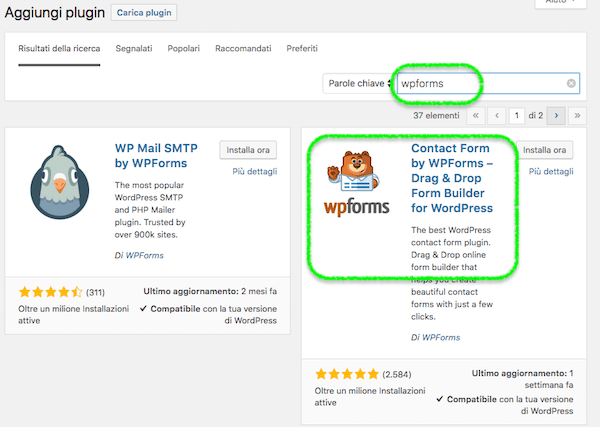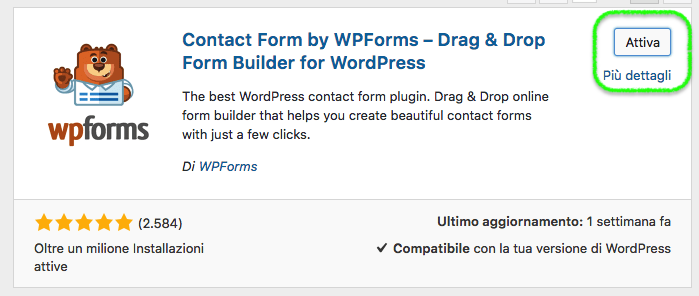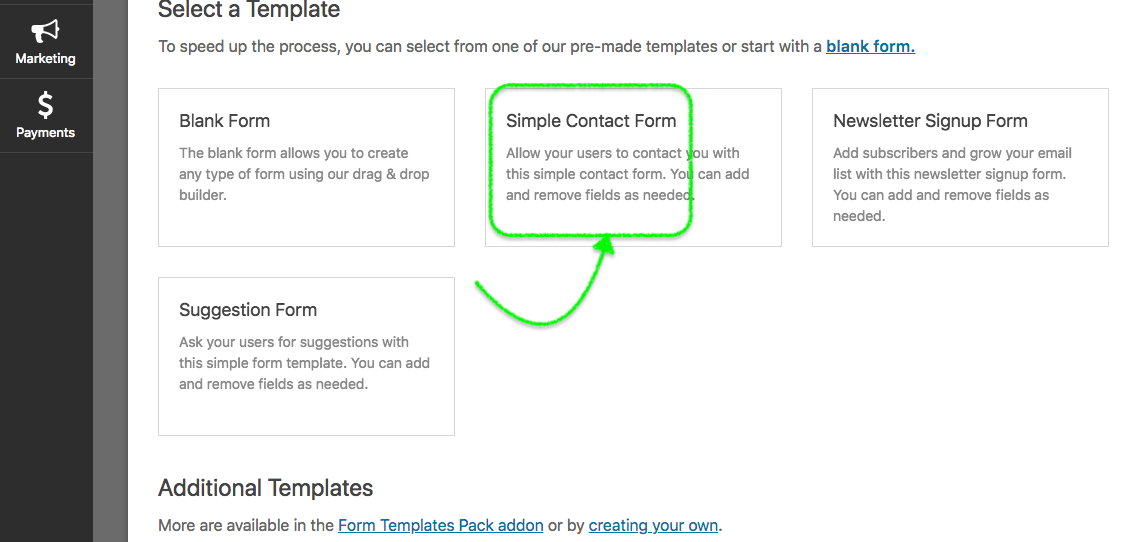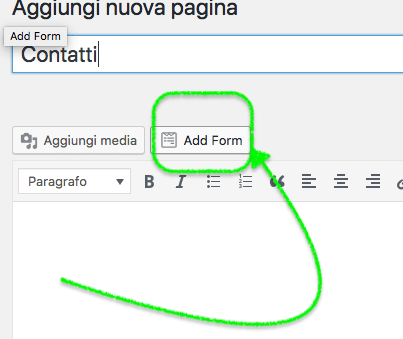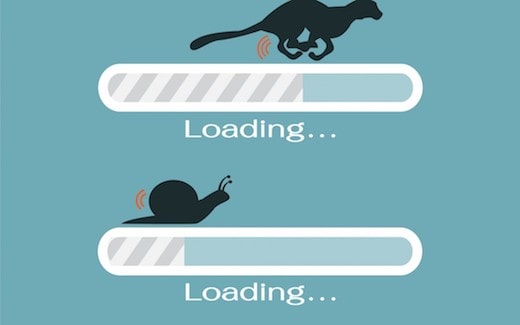Creare un sito web – La guida completa
Creare un Sito Web da solo?
Vuoi creare il tuo sito WordPress da solo? OK! Vuoi farlo nel modo giusto?
Sappiamo che l’avvio di un sito web può essere un pensiero terrificante specialmente quando non sei uno specialista. Indovina un pò – non sei il solo. Dopo avere aiutato oltre 130.000 utenti a iniziare a creare il proprio sito web, abbiamo deciso di creare la guida più completa su come avviare un sito web, con WordPress senza avere alcuna conoscenza tecnica.
Segui tutti i nostri articoli e ci riuscirai anche tu.
Il processo è facile da seguire che tu abbia 20 anni o 60 anni. Tuttavia, se hai bisogno di aiuto, il nostro team di esperti ti aiuterà a configurare il tuo blog gratuitamente.
Di cosa hai bisogno per creare un sito web?
Ci sono tre cose che devi fare per iniziare a creare un Sito Web:
Un’idea del nome del dominio (questo sarà il nome del tuo sito i.e swp-assistenza.it)
Uno spazio web hosting (questo è lo spazio in cui il tuo sito web vive su internet)
La tua attenzione assoluta per 30 minuti.
Sì, hai letto bene. Puoi creare un sito da zero in meno di 30 minuti e ti guideremo attraverso l’intero processo, passo dopo passo.
In questo tutorial, tratteremo:
- Come registrare un nome di dominio
- Come scegliere il miglior Web Hosting
- Come installare WordPress
- Come cambiare il tuo tema
- Come scrivere il tuo primo post sul blog
- Come personalizzare WordPress con i plugin
- Come aggiungere un modulo di contatto
- Come impostare il monitoraggio di Google Analytics
- Come ottimizzare il tuo sito web per SEO
- Come guadagnare dal tuo blog
- Risorse per apprendere e padroneggiare il cms WordPress
Pronto? Iniziamo.
Passaggio 1. Installazione
Il più grande errore che i principianti fanno quando si avvia un blog, è la scelta della piattaforma di blogging sbagliata.
Per fortuna sei qui, quindi non farai questo errore.
Per il 95% degli utenti, ha più senso usare WordPress.org, noto anche come WordPress self-hosted.
Perché?
Perchè è gratuito, puoi installare plug-in, personalizzare il design del tuo sito e, soprattutto, fare soldi dal tuo sito senza alcuna restrizione (vedi la differenza tra WordPress.com vs WordPress.org).
Ora probabilmente hai sentito che WordPress è gratuito.
Potresti chiederti perché è gratuito? Qual è il trucco?
Non c’è trucco. È gratuito perché devi eseguire l’installazione e metterla su uno spazio web, e poi lavorarci da solo.
In altre parole, hai bisogno prima di tutto di un nome a dominio e di un web hosting.
Un nome a dominio è ciò che le persone digitano per accedere al tuo sito web. È l’indirizzo del tuo sito Web su Internet. Un esempio di nome a dominio?
Esempi di nome a dominio? Pensa a Google.com o Sito-wp.it. Sono nomi a dominio di siti internet esistenti.
L’Hosting Web è il luogo in cui il tuo sito web vive e viene raggiunto dagli utenti. È la casa del tuo sito web su Internet. Ogni sito web ha bisogno di uno spazio Hosting. Un nome a dominio costa in genere da 7 a 10 € l’anno e il web hosting costa normalmente dai 7,00 € al mese in su.
Sono costi che a volte sembrano un pò elevati per chi vuole creare da se il proprio sito web e sta cominciando.
Grazie a WP-Hosting che si occupa di creare piani hosting dedicati a chi vuole implementare un sito con WordPress potrai accedere ad un offerta dedicata e acquistare piano Hosting con un risparmio vicino al 60%.
WP-Hosting è una società di web hosting, nata nel 2007. E’ il marchio numero 1 quando si tratta di hosting WordPress perché ospitano migliaia di siti web tra cui il nostro.
Oltre a tutto ciò, WP-Hosting lavora con WordPress dal 2008 e si impegna a restituire sotto forma di implementazioni.
Questo è il motivo per cui ci hanno promesso che se non riuscirai a portare il tuo blog online entro 30 minuti seguendo questo tutorial, il nostro team di esperti completerà il processo per te senza alcun costo ulteriore. Ci pagheranno direttamente loro, quindi non devi sborsare un euro. Contattaci direttamente per assistenza gratuita per l’impostazione di WordPress, una volta acquistato.
NOTA: in WP-assistenza crediamo nella trasparenza. Se ti iscrivi a WP-Hosting utilizzando il nostro link di riferimento, guadagneremo una piccola commissione senza alcun costo aggiuntivo per te (infatti, risparmierai denaro e otterrai un dominio incluso nel prezzo). Avremmo questa commissione per raccomandare praticamente qualsiasi azienda di hosting WordPress, ma raccomandiamo solo prodotti che utilizziamo personalmente e che crediamo aggiungeranno valore ai nostri lettori.
Andiamo avanti e acquistiamo il tuo Dominio + Hosting.
Apri WP-Hosting.it in una nuova finestra e vai avanti.
Per prima cosa devi fare clic sul pulsante “Acquista” per iniziare.
Inizia con WP-Hosting
Nella schermata successiva, seleziona il piano di cui hai bisogno (Professional e Business sono i più popolari).
Successivamente, ti verrà chiesto di inserire il nome di dominio per il tuo sito web.
Seleziona il tuo nome di dominio
Infine, dovrai completare le informazioni sul tuo account e completare le informazioni sul pacchetto per completare il processo. Clicca su “Check“, se il dominio è disponibile, scorri la pagina e clicca il pulsante “Continua”.
A questo punto ti apparirà una schermata di riepilogo in cui la nostra attivazione si attiverà e potrai avere il dominio in omaggio.
Scorri la pagina e clicca sul pulsante verde “Checkout”
E completa l’acquisto, compilando con i tuoi dati il Modulo di registrazione qui sotto
Compila e Acquista
Inserisci i dati di pagamento nei campi successivi e poi clicca su Completa ordine.
Hosting Acquistato è ora di Iniziare a creare un sito
Una volta completato, riceverai un’email con i dettagli su come accedere al tuo pannello di controllo di hosting web (cPanel). Qui è dove gestisci tutto, dal supporto, e-mail, tra le altre cose. Ma soprattutto, questo è il pannello in cui si installa WordPress.
Passaggio 2. Installa WordPress
Nel cPanel, vedrai decine di piccole icone per diversi servizi e funzionalità. Questo può essere un po ‘travolgente, quindi ignorane il 95% perché non dovrai mai usarli.
Scorri verso il basso fino alla sezione del sito web che si chiama Software e Servizi e fai clic sull’icona di Softaculus.
Installa WordPress da cPanel
Verrai reindirizzato alla schermata di installazione di tutti i CMS disponibili come WordPresss o Joomla. Tu porta il cursore del Mouse su WordPress come nell’immagine qui sotto e clicca “Installa”.
Nella schermata successiva, ti verrà chiesto di selezionare prima di tutto il protocollo da utilizzare, seleziona il protocollo che preferisci, e poi seleziona il nome a dominio che hai scelto per il tuo sito.
Scegli il dominio dal menu a discesa e quindi fai clic su Avanti.
Inserisci il tuo nome di dominio – Installazione di WordPress
Dopodiché, devi selezionare il nome del sito
Inserisci il nome e una descrizione del tuo sito negli appositi spazi
Infine il nome utente e una password per il tuo sito e seleziona l’email dell’amministratore(cioè tu) che riceverà i dati di accesso.
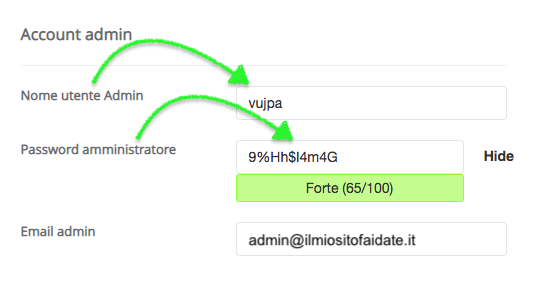
e quindi fare clic su Installa.
Installare WordPress con Cpanel
QuickInstall inizierà l’installazione di WordPress.
Non c’è bisogno di farlo adesso. Ti mostreremo come ottenere gratuitamente temi WordPress nel passaggio successivo.
Una volta terminata l’installazione di WordPress, verrà visualizzata la notifica di successo nella barra di intestazione superiore.
Installazione di WordPress completata
Fai clic sul collegamento al tuo sito che compara nella pagina di avvenuta installazione di Installazione completata e ti porterà al tuo sito, che apparirà inizialmente più o meno così :
Ora per modificarlo graficamente raggiungi il tuo pannello di controllo. Per trovarlo guarda nella schermata di Installazione completata, trovi l’url sotto il dominio principale (finisce con /wp-admin).
Una volta raggiunto inserisci login e password che avevi precedentemente creato, e sei dentro.
Se vuoi sapere altri metodi per installare WordPress visita la nostra guida su come installare WordPress.
Personalizzare il sito web – Creare un sito
Personalizzare l’aspetto del tuo sito è di gran lunga la parte più eccitante e gratificante nel percorso di creazione del tuo sito con WordPress.
Esistono migliaia di temi, costruiti per WordPress che puoi installare sul tuo sito. Alcuni di loro sono gratuiti, mentre altri sono a pagamento, ad esempio quelli di tipo premium.
Come cambiare il tema Wordress
Per cambiare il tema vai sul tuo pannello di WordPress e clicca su Aspetto »Temi.
Vai avanti e fai clic sul pulsante Aggiungi nuovo tema.
Nella schermata successiva, sarai in grado di cercare tra 5600 + temi gratuiti per WordPress disponibili nella directory dei temi di WordPress.org ufficiale. Puoi ordinare i filtri per : più popolari, più recenti, in primo piano e altri (per esempio: industria, layout, ecc.).
Vai avanti e fai clic sul pulsante Aggiungi nuovo tema.
Nella schermata successiva, sarai in grado di cercare da 5600+ temi gratuiti per WordPress disponibili nella directory dei temi di WordPress.org ufficiale. Puoi ordinare i filtri più popolari, più recenti, in primo piano e altri (per esempio: industria, layout, ecc.).
Passando il mouse su un tema e vedrai un pulsante Anteprima. Cliccando su si aprirà l’anteprima del tema dove potrai vedere come apparirà sul tuo sito web.
L’anteprima del tuo tema potrebbe non apparire esattamente come mostrato nello screenshot, che è normale, ma potrai personalizzarlo e configurarlo in seguito. Quello che devi cercare è il design, colori, tipografia e altri elementi.
Il miglior consiglio per selezionare il tema WordPress perfetto è cercare la semplicità del design.
Questo ti aiuta a mantenere un messaggio pulito e chiaro offrendo allo stesso tempo una buona esperienza ai tuoi utenti.
Quando hai trovato il tema che ti piace, porta semplicemente il cursore del mouse su di esso e mostrerà il pulsante Installa. Fai clic su di esso e attendi che il tema sia installato.
Successivamente, il pulsante di installazione verrà sostituito con un pulsante Attiva. A quel punto fai clic su Attiva, per attivare il tema.
Una volta installato il tema, puoi personalizzarlo facendo clic sul collegamento Aspetto >Personalizza nel menu di sinistra.
Se hai bisogno di aiuto per selezionare un tema, consulta la nostra guida su 9 come selezionare un tema WordPress perfetto. Se non sai cosa sia un tema WordPress visita la nostra pagina dedicata a cosa sono i temi WordPress
Una volta attivato il tema WordPress, sei pronto per creare la tua prima pagina sul sito o blog.
Creare la prima pagina del Sito
Per scrivere la tua prima pagina sul sito, fai clic su Pagine > Aggiungi pagina nel menu a sinistra nella bacheca di WordPress.
Vedrai un’area editor in cui puoi scrivere il tuo primo post sul blog.
Una volta che hai finito di scrivere, vai avanti e fai clic sul pulsante Pubblica sulla destra per pubblicare il tuo primo post sul blog.
Nella schermata della pagina post, noterai Attributi di pagina. Puoi usarli per organizzare le tue pagine. Se vuoi capire la differenza tra i post e le pagine leggi nella guida WordPress la differenza tra le categorie rispetto ai tag, che raccomandiamo vivamente di leggere.
Per utilizzare i post, leggi nella guida WordPress, come scrivere un post in WordPress.
Plugin e personalizzazioni
Una volta scritta la tua prima pagina sul sito, vorrai iniziare con l’aggiungere altri elementi usuali sul tuo sito web come moduli di contatto, gallerie, slider, ecc.
Per aggiungere tutte queste funzionalità aggiuntive, è necessario utilizzare i plugin.
I plugin WordPress sono applicazioni che ti permettono di aggiungere nuove funzionalità al tuo sito web.
Ci sono oltre 55.000 plugin WordPress disponibili nella sola directory dei plugin di WordPress. Ciò significa che non importa ciò che vuoi realizzare, c’è un plugin per ogni cosa.
Abbiamo una guida passo passo su come installare un plugin per WordPress.
Detto questo, diamo un’occhiata a come utilizzare i plugin per aggiungere alcune funzionalità essenziali al tuo Sito Web.
Come creare un modulo di contatto con WordPress
Ogni sito web ha bisogno di un modulo di contatto. Permette ai tuoi utenti di contattarti direttamente. Dal momento che WordPress non viene fornito con un modulo di contatto incorporato, è necessario un plug-in che ci permetta di creare moduli di contatto WordPress, per aggiungere un modulo di contatto sul tuo sito.
Ti consigliamo di utilizzare il plug-in WPForms Lite. È la versione gratuita del popolare plugin WPForms, che è il n. 1 nella nostra lista dei migliori plugin per i form di contatto per WordPress.
Puoi installare il plugin andando su Plugin »Aggiungi nuovo,
e digitando WPForms nella casella del motore di ricerca.
Successivamente, fai clic su “Installa ora”
e quindi su “Attiva“. Dopo l’attivazione, vai su WPForms»Add new per creare il tuo primo modulo.
Questo aprirà l’interfaccia di WPForms.
Innanzitutto, creiamo un nuovo modulo di contatto e quindi fai clic sul modello “Simple Contact Form”.
WPForms ora creerà un semplice modulo di contatto per te con tutti i campi di cui hai bisogno. Puoi fare clic su qualsiasi campo per modificarlo o aggiungere un nuovo campo trascinandolo dalla colonna di sinistra verso destra dentro il modulo.
Una volta che hai finito di modificare il modulo, fai clic sul pulsante SAVE nell’angolo in alto a destra e quindi esci dal generatore di moduli.
Ora puoi creare una nuova pagina in WordPress andando su Pagine »Aggiungi nuovo e chiamarla ‘Contatti’. Nella schermata di modifica, noterai un nuovo pulsante “Add Form”.
Quando farai clic su di esso, verrà visualizzato un popup in cui selezionare il modulo creato in precedenza e quindi fare clic sul pulsante”Add Form“.
WPForms ora aggiungerà uno shortcode del modulo contatto nella tua pagina.
Ora puoi salvare e pubblicare la pagina e poi visitarla nel tuo browser per vedere il modulo di contatto in azione.
Come agganciare il monitoraggio di Google Analytics
Google Analytics ti aiuta a vedere quante persone visitano il tuo sito, da dove provengono e cosa stanno facendo sul tuo sito web!
È meglio installare Google Analytics all’avvio del tuo sito, in modo che tu possa vedere come è cresciuto nel tempo.
Innanzitutto, devi visitare il sito web di Google Analytics e accedere al tuo account con Gmail.
Una volta superato l’accesso, puoi procedere e iscriverti su un account Google Analytics gratuito.
Se hai bisogno di maggiori informazioni visita la nostra Guida a WordPress e Google Analytics
Registrare un account Google Analytics
Ti verrà chiesto di fornire le tue informazioni e l’URL del sito web.
Nell’area Amministratore, Ti verrà mostrato il tuo codice di monitoraggio di Google Analytics.
Puoi fermarti qui perché puoi utilizzare un plug-in per recuperare e aggiungere automaticamente questo codice al tuo nuovo sito web.
Passa all’area amministrativa di WordPress per installare e attivare il plugin MonsterInsights. È la versione gratuita del miglior plug-in di Google Analytics per WordPress è il modo più semplice per aggiungere Google Analytics sul tuo sito.
Rapporti sulle statistiche del sito WebIMG
Per istruzioni dettagliate, consulta il nostro articolo su come installare Google Analytics in WordPress.
Come ottimizzare il tuo sito WordPress per SEO
La maggior parte dei principianti non ottimizza per i motori di ricerca quando creano un sito.
L’ottimizzazione dei motori di ricerca o SEO aiuta gli utenti a trovare il tuo sito nei motori di ricerca. Se vuoi più traffico, è fondamentale ottimizzare il tuo blog per il SEO dall’inizio.
Per iniziare, devi prima installare e attivare il plugin SEO Yoast. È il plugin SEO completo per WordPress che ti aiuterà a ottimizzare il tuo blog.
All’attivazione, vedrai una nuova voce di menu etichettata ‘SEO’. Cliccando su di essa ti porterà alla pagina delle impostazioni dei plug-in.
Il plug-in viene fornito con una procedura guidata di configurazione rapida per aiutarti a completare la configurazione. Puoi anche seguire le istruzioni nella nostra guida SEO Yoast per l’impostazione manuale.
Ti consigliamo inoltre di seguire la nostra guida completa per impostare il SEO del tuo sito su WordPress.
Altri plugin e personalizzazioni di WordPress
Ci sono un sacco di altri plugin per WordPress che puoi installare. Spesso i principianti lo trovano cercare i plugin di cui hanno bisogno un attività travolgente…ci vuole pazienza.
In WPAssistenza, spesso utilizziamo i migliori plug-in di WordPress per aiutare i nostri clienti ad aggiungere la funzionalità di cui hanno bisogno.
Backup – Creare un Sito
UpdraftPlus è il miglior plug-in per il backup di WordPress. Ricordati di fare backup regolari del tuo sito Web nel caso in cui qualcosa vada storto.
Sicurezza – Creare un Sito
Sucuri Security è uno scanner di sicurezza gratuito per WordPress. Abbiamo una guida alla sicurezza WordPress completa passo dopo passo per principianti che ti aiuterà a proteggere il tuo blog.
Prestazioni – Creare un Sito
consigliamo di utilizzare WP Super Cache per accelerare WordPress. Per ulteriori informazioni su questo argomento, consulta il nostro articolo sulla velocità e le prestazioni di WordPress con le istruzioni dettagliate.
Hai bisogno di più raccomandazioni? Consulta la nostra selezione di esperti dei plug-in e strumenti WordPress per i siti Web aziendali.
Guadagna dal tuo blog
Ora che hai creato il tuo sito e lo hai personalizzato a tuo piacimento, probabilmente ti starai chiedendo come posso davvero guadagnare dal mio sito Web?
Esistono in realtà diversi modi per monetizzare con successo il tuo blog. Tuttavia non esiste uno schema per diventare ricchi rapidamente.
Non lasciarti ingannare dalle immagini di auto e palazzi costosi, perché sono tutti falsi. A differenza dei vari articoli del tipo “make money online”, abbiamo creato la guida più completa per guadagnare soldi da un sito web
Domande frequenti (FAQ)
Avendo aiutato migliaia di persone a creare un sito web, abbiamo risposto a molte domande. Di seguito sono elencate le risposte alle domande più frequenti sulla creazione di un sito.
Posso creare un sito senza WordPress?
Sì, ci sono molte altre piattaforme CMS disponibili. Li abbiamo confrontati tutti e WordPress è di gran lunga la migliore soluzione sul mercato per creare un blog con completa proprietà e libertà.
Posso creare un sito senza hosting?
No, non è possibile. L’hosting Web è il luogo in cui sono archiviati i file del tuo sito web. Tutti i siti web hanno bisogno di hosting web.
Quanto costa creare un sito?
Il costo dipende dagli add-on che acquisti. Abbiamo una guida completa su quanto costa creare un sito Web WordPress e consigli su come risparmiare denaro.
Posso creare un sito senza che i miei genitori ne siano a conoscenza?
Sì. Puoi rendere privato il tuo sito WordPress e nasconderlo da Internet.
Posso avviare un sito WordPress e guadagnare con Google Adsense?
Sì, puoi utilizzare il tuo blog WordPress per guadagnare denaro da Google AdSense. Abbiamo una guida passo passo su come aggiungere Google AdSense in WordPress.
Come posso creare un sito e rimanere anonimo?
Se vuoi avere un sito pubblico ma vuoi rimanere anonimo, allora devi assicurarti che il tuo dominio abbia la privacy WHOIS attivata. Spesso le persone usano uno pseudonimo / nickname. Dovresti anche creare un’e-mail unica solo per il tuo blog. Inutile dire, non pubblicare le tue foto o altro sul blog. Per istruzioni più dettagliate, consulta il nostro articolo su come blog in modo anonimo con WordPress.
Come posso aggiungere un podcast al mio sito WordPress?
WordPress facilita l’avvio di un sito e l’aggiunta di un podcast.
Come faccio a trovare idee per scrivere su un blog?
Ecco un’eccellente guida che contiene 103 idee per post su blog di cui puoi scrivere oggi. Ecco un’altra guida su 73 tipi di post sul blog che hanno dimostrato di funzionare.
Posso creare un sito nella mia lingua?
Sì, puoi usare WordPress in altre lingue. È possibile selezionare la lingua durante l’installazione o dalla pagina Impostazioni nell’area amministrativa di WordPress. WordPress è completamente tradotto in più di 56 lingue e parzialmente tradotto in dozzine di altre lingue. Molti temi e plugin Top WordPress sono disponibili anche in più lingue. Puoi anche tradurre un tema o un plugin che desideri utilizzare sul tuo sito web.
Come posso creare un sito in più lingue?
Vuoi iniziare un sito in hindi, spagnolo o in più lingue? Ecco una guida passo passo su come creare un sito Web multilingue in WordPress.
Ci auguriamo che tu abbia trovato utile il nostro tutorial su come avviare un sito WordPress. Puoi anche dare un’occhiata al nostro articolo su 19 suggerimenti utili per indirizzare il traffico verso il tuo nuovo sito WordPress.
Se questo articolo ti è piaciuto, ti preghiamo di iscriverti al nostro canale YouTube per le esercitazioni video di WordPress. Puoi anche trovarci su Twitter e Facebook.