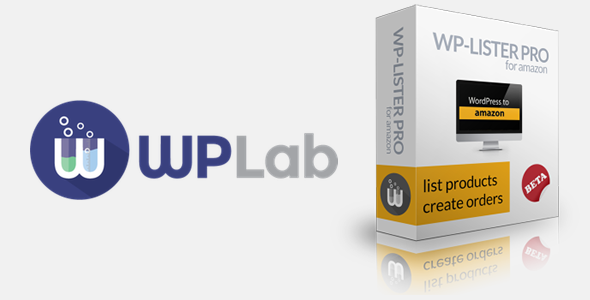Guida a WP-Lister Pro
[vc_row][vc_column][vc_column_text]Questa guida ti spiega come utilizzare WP Lister PRO una volta installato configurato e sincronizzato.
[/vc_column_text][vc_column_text]
Elenca prodotti su Amazon
Il flusso di lavoro del caricamento di prodotti su Amazon dipende dal fatto che i tuoi prodotti esistano già sul sito web di Amazon o meno.
I prodotti esistenti possono essere facilmente elencati in quanto Amazon conosce già tutti i dettagli del prodotto per ogni ASIN. Tutto ciò che devi fornire in aggiunta a un ASIN esistente sono:
- il tuo SKU,
- la quantità,
- il prezzo.
I nuovi prodotti sono più complicati da aggiungere poiché Amazon richiede molti dettagli per ogni nuovo prodotto da compilare, tra cui un UPC o EAN valido. Dovrai impostare un profilo di listing utilizzando il feed di categoria giusto per popolare tutte le colonne di feed richieste.
Elenca i prodotti Amazon esistenti
Il modo più semplice per abbinare il tuo prodotto WooCommerce ai prodotti Amazon esistenti è l’icona lente d’ingrandimento che vedi sulla
Pagina prodotti
Fai clic sull’icona per aprire una finestra di ricerca, oppure incolla un ASIN nel campo di ricerca e seleziona il prodotto trovato. Nascerà una nuova lista con lo stato abbinato generato, che verrà inviato ad Amazon automaticamente.
Ecco come listare i prodotti nel dettaglio :
Listare prodotti esistenti su Amazon
L’elenco dei prodotti già presenti sul sito Web di Amazon è abbastanza semplice in quanto hanno già un ASIN e Amazon conosce già tutti i dettagli del prodotto.
Devi solo consentire ad Amazon di conoscere l’ASIN del prodotto che desideri offrire, mediante la procedura di abbinamento descritta di seguito, e assicurarti che il tuo prodotto abbia un codice SKU, una quantità e un prezzo unici.
Come abbinare un prodotto WooCommerce a un articolo esistente su Amazon?
Il modo più semplice per abbinare il tuo prodotto WooCommerce ai prodotti Amazon esistenti è l’icona della lente di ingrandimento che vedi nella pagina dei prodotti WooCommerce: fai clic su di essa, incolla l’ASIN nel campo di ricerca e seleziona il prodotto trovato. Ci sarà una nuova lista con lo stato abbinato generato, che sarà inviato ad Amazon all’intervallo di aggiornamento configurato.
Invece di usare l’icona lente d’ingrandimento, puoi anche utilizzare la voce “Match on Amazon” ovvero “Abbina su Amazon” nel menu della barra degli strumenti amministratore ogni volta che ti trovi su una singola pagina prodotto – sia dal tuo sito web che da WooCommerce.
Come abbinare i prodotti variabili?
Se il tuo prodotto è un prodotto variabile, ogni variazione deve avere il proprio ASIN assegnato, quindi in questo caso devi visitare la pagina di modifica del prodotto e selezionare un oggetto / ASIN da Amazon per ogni variazione.
Abbinare prodotti guida passo per passo
- Visita la pagina dei prodotti WooCommerce
- Fare clic sull’icona della lente di ingrandimento a destra, accanto al prodotto che si desidera listare
- Selezionare il prodotto Amazon corrispondente dall’elenco dei risultati di ricerca
- Vai su Amazon > Feeds: dovrebbe esserci un nuovo feed in sospeso
- Attendi fino a quando il feed è stato inviato o invia il feed in sospeso facendo clic su invia feed ovvero “submit feed”
- Controlla se si sono verificati warnings o errori wordpress dopo che il feed è stato elaborato
I passaggi 4 – 6 sono facoltativi e servono solo a verificare che nulla sia andato storto durante l’invio del feed.[/vc_column_text][/vc_column][/vc_row][vc_row][vc_column][vc_empty_space][vc_message]
Cos’è un ASIN?
ASIN è un acronimo che sta per “Amazon Standard Identification Number,” attraverso esso Amazon individua un codice identificativo di prodotto alfanumerico a 10 cifre. Questo codice è usato da Amazon ma anche da aziende sue collaboratrici.
A cosa serve un ASIN e perchè è importante?
Un ASIN Amazon è importante sia per Amazon che per i suoi rivenditori. Per Amazon, un ASIN viene utilizzato per fare riferimento ai dati del catalogo, tenere traccia dell’inventario per i prodotti e indicizzare le pagine del catalogo per la ricerca e la navigazione.
Pensa all’esperienza del cliente su Amazon.
Amazon offre ai clienti opzioni di ricerca avanzate. Ciò consente agli acquirenti di selezionare e analizzare facilmente più categorie di prodotti per trovare l’articolo che stanno cercando. Oppure, possono semplicemente digitare la descrizione del prodotto nella casella di ricerca. In entrambi i casi, i clienti possono trovare l’oggetto esatto che stanno cercando.
Utilizzando l’ASIN di un prodotto, Amazon offre ricerche di prodotti accurate e pertinenti per i clienti.
È vitale quindi che i venditori identifichino e utilizzino l’identificatore ASIN corretto per i loro prodotti. In caso contrario, Amazon non sarà in grado di cercare i prodotti per mostrarli ai clienti.
Per elencare tutti i prodotti su Amazon, devi prima trovare il numero Amazon ASIN.[/vc_message][/vc_column][/vc_row][vc_row][vc_column][vc_empty_space el_id=”listing_profile”][vc_column_text]
Creazione del tuo primo profilo di Listing
Un profilo di listing per WP-Lister Amazon copre le seguenti sezioni che conosci dall’elenco dei prodotti direttamente su Amazon Seller Central:
- Selezione di categoria – Category selection
- Informazioni vitali – Vital Info
- Offerta -Offer
- Più dettagli – More details
È possibile trovare profili e modelli di feed complessi da configurare, ma è necessario farlo una sola volta per tutti i prodotti nella stessa categoria. Ti farà risparmiare molto tempo in futuro traducendo tutte le informazioni che hai in WooCommerce per Amazon.
Nota: se i tuoi prodotti esistono già su Amazon, non è necessario creare alcun profilo di elenco.
Crea un nuovo profilo di Listing
Per creare un nuovo profilo di listing, visita Amazon »Profiles, fai clic su Aggiungi nuovo profilo ovvero Add New Profile e procedi nel seguente modo:
- Inserisci un nome profilo che descriva i prodotti che stai per pubblicare in questa categoria.
- Scegli in quale account venditore Amazon desideri pubblicare i prodotti da questa categoria.
- Ora seleziona un “modello di feed” – una delle principali categorie Amazon che hai aggiunto in precedenza su Amazon > Settings > Categories:
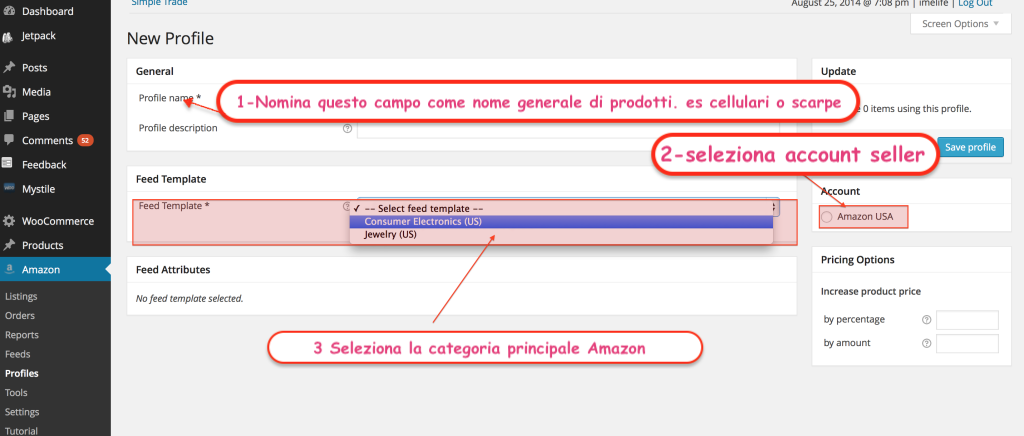
Dopo aver selezionato un modello di feed, verrà visualizzato un elenco di dettagli che Amazon ti permette di fornire quando aggiungi un prodotto ad una categoria.
Se non vuoi selezionare tutta la lista delle opzioni, puoi cliccare sull’opzione “show only required fields” che nasconderà tutti i campi non obbligatori
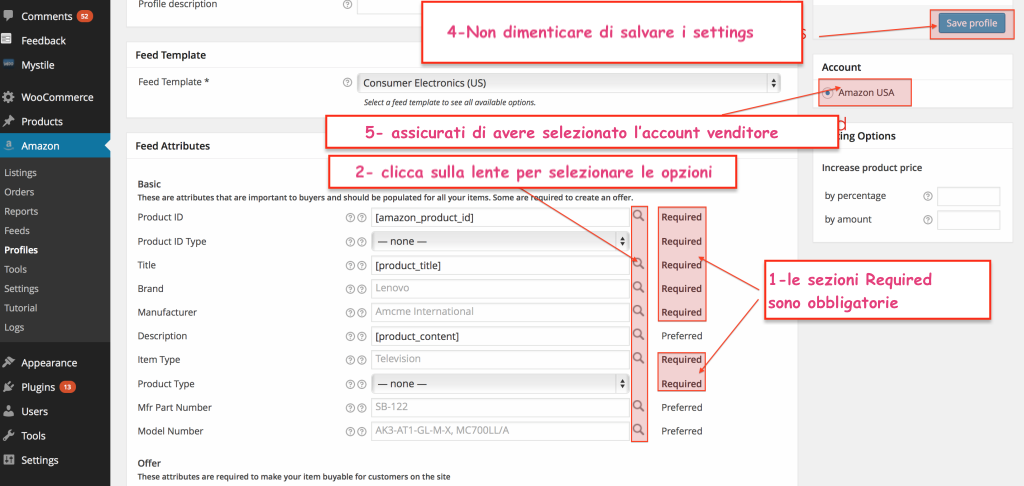
La maggior parte dei campi del modello appariranno come campi di testo, quindi puoi inserire qualsiasi valore o testo direttamente nel profilo dell’elenco. Ogni campo di testo mostra un’icona lente di ingrandimento accanto ad esso, che consente di inserire facilmente uno shortcode (segnaposto) per un particolare dettaglio o attributo di un prodotto:
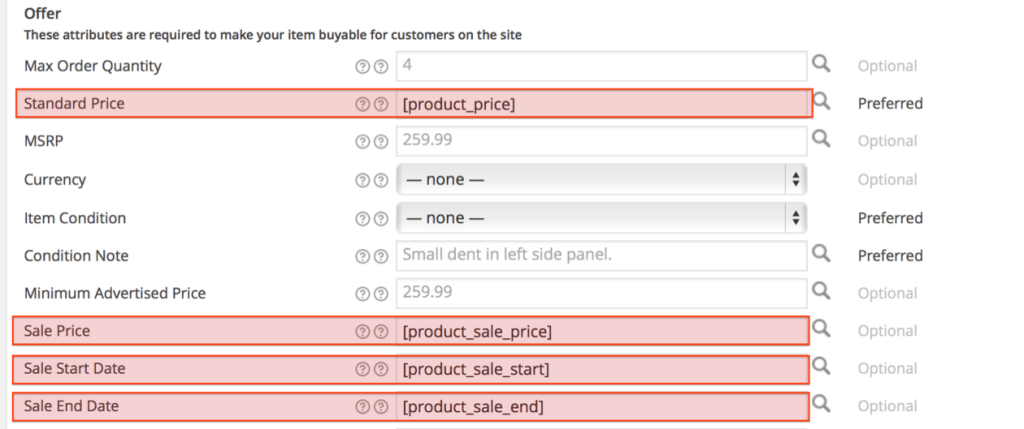
Campi predefiniti
Alcuni campi vengono già compilati in un nuovo profilo di elenco. Questi valori predefiniti non dovrebbero essere modificati:
- ID prodotto: deve essere impostato su [amazon_product_id]
- Titolo: dovrebbe essere impostato su [product_title]
- Descrizione: deve essere impostata su [product_content] o [product_excerpt]
- Prezzo: deve essere impostato su [product_price]
Maggiori informazioni
Ci sono alcune sezioni chiave a cui devi prestare attenzione (i titoli possono variare in diverse categorie / modelli):
- Tipo di oggetto: seleziona la sottocategoria corrispondente ai tuoi prodotti.
- Tipo prodotto: seleziona la categoria che meglio si adatta ai tuoi prodotti.
Tutti i valori dei campi possono essere ricavati dagli attributi del prodotto, ma se il tuo sito non ha informazioni sulla marca o sul produttore perché vendi solo un marchio, puoi semplicemente inserirli direttamente nel profilo:
Brand: il tuo marchio di prodotto
Manufacturer: il nome del produttore[/vc_column_text][/vc_column][/vc_row]