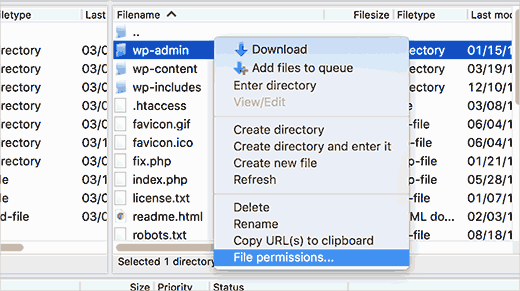Aggiustare errore 403 Forbidden Error
PUNTI CHIAVE
Un errore 403 Forbidden si verifica quando non si dispone dell’autorizzazione per accedere a una pagina Web o a qualcos’altro su un server Web. Di solito è un problema con il sito stesso. Tuttavia, puoi provare ad aggiornare la pagina, a svuotare la cache e i cookie e a disconnetterti da qualsiasi VPN che magari stai utilizzando.Un errore 403 si verifica quando un server web ti impedisce di accedere alla pagina che stai tentando di aprire nel tuo browser. La maggior parte delle volte non c’è molto che puoi fare. Ma a volte, il problema potrebbe essere tuo. Ecco alcune cose che puoi provare.
Che cos’è un errore 403?
L’errore 403 forbidden si verifica quando la pagina web (o un’altra risorsa) che stai tentando di aprire nel tuo browser web è una risorsa a cui non sei autorizzato ad accedere. Si chiama errore 403 perché è il codice di stato HTTP utilizzato dal server web per descrivere quel tipo di errore.
Di solito ricevi questo errore per uno dei due motivi. Il primo è che i proprietari del server web abbiano impostato correttamente i permessi di accesso e che in realtà non ti sia consentito l’accesso alla risorsa. Il secondo motivo è che i proprietari del server web hanno impostato le autorizzazioni in modo errato e ti viene negato l’accesso quando in realtà non dovresti esserlo.
Articolo Correlato
Proprio come per gli errori 404 e 502, i progettisti di siti Web possono personalizzare l’aspetto di un errore 403. Pertanto, potresti vedere pagine 403 dall’aspetto diverso su siti Web diversi. I siti Web potrebbero anche utilizzare nomi leggermente diversi per questo errore. Ad esempio, potresti vedere cose come:
- 403 Forbidden
- HTTP 403
- Forbidden
- HTTP Error 403 – Forbidden
- HTTP Error 403.14 – Forbidden
- Error 403
- Forbidden: You don’t have permission to access [directory] on this server
- Error 403 – Forbidden
Hai a che fare con il 403 Forbidden Error sul tuo sito WordPress? È uno degli errori più terribili che un principiante di WordPress può incontrare. In questo articolo, ti mostreremo come risolvere facilmente il 403 Forbidden Error.
| Errori internet | |
|---|---|
| Codice errore | 400 Bad Request Error | 403 Forbidden | 404 Not Found | 500 Internal Server Error | 502 Bad Gateway Error | 503 Service Unavailable Error | 504 Gateway Timeout | 1020 Access Denied |
Prima di armeggia con WordPress
Prima di modificare parametri del sito fai questi check:
Ricarica la pagina
Vale sempre la pena provare ad aggiornare la pagina. Molte volte l’errore 403 è temporaneo e un semplice aggiornamento potrebbe risolvere il problema. La maggior parte dei browser utilizza Ctrl+R su Windows o Cmd+R su Mac per aggiornare e fornisce anche un pulsante Aggiorna da qualche parte sulla barra degli indirizzi.
Non risolve il problema molto spesso, ma ci vuole solo un secondo per provare.
Ricontrolla l’indirizzo
Il motivo più comune per un errore 403 è un URL digitato in modo errato. Assicurati che l’indirizzo a cui stai tentando di accedere riguardi una pagina Web o un file, non una directory.
Un URL normale termina con .com, .php, .org, .html o ha semplicemente un’estensione, mentre un URL di directory termina solitamente con “/”.
La maggior parte dei server sono configurati per impedire l’esplorazione delle directory per motivi di sicurezza.
Quando questi sono configurati correttamente, verrai reindirizzato a un’altra pagina. In caso contrario, potresti visualizzare un errore 403.
Cancella i cookie e la cache del browser
È anche possibile che la pagina con l’errore sia stata memorizzata nella cache del tuo browser, ma il collegamento effettivo è stato modificato sul sito web. Per testare questa possibilità, dovrai svuotare la cache e i cookie del browser.
Svuotare la cache non influirà molto sulla tua esperienza di navigazione, ma alcuni siti Web potrebbero impiegare un paio di secondi in più per caricarsi mentre scaricano nuovamente tutti i dati precedentemente memorizzati nella cache.
Cancellare i cookie significa che dovrai accedere nuovamente alla maggior parte dei siti web.
Controlla se disponi dell’autorizzazione per accedere all’URL
Se stai tentando di accedere a un sito Web che richiede l’accesso prima di poter visualizzare il contenuto, il problema potrebbe essere causato da questo. In genere, i server sono configurati per mostrarti un errore che ti informa che devi essere loggato per accedere al contenuto.
Ma alcuni server configurati in modo errato potrebbero invece generare un errore 403. Prova ad accedere al sito Web (se possibile) e verifica se l’errore scompare.
Riprova più tardi
Se nessuna delle soluzioni semplici di cui abbiamo parlato finora funziona, puoi sempre aspettare un po’ e tornare più tardi. Poiché nella maggior parte dei casi gli errori 403 sono causati da problemi con il sito Web in questione, è probabile che qualcuno stia già lavorando al problema.
Come risolvere 403 Forbidden Error in WordPress
Che cos’è un errore di negato accesso 403 in WordPress?
WordPress mostra codici e messaggi quando si verifica un errore sul tuo sito web. Consulta l’elenco degli errori WordPress più comuni e come risolverli.
403 Codice di stato che segnala un accesso proibito su un sito WordPress
Il codice di errore 403 Forbidden Error viene visualizzato quando le autorizzazioni del server non consentono l’accesso a una pagina specifica.Questo è il motivo per cui l’errore è solitamente accompagnato dal testo:
403 Forbidden: – You don’t have permission to access ‘/’ on this server..
Inoltre, è stato riscontrato l’errore 403 Forbidden durante il tentativo di utilizzare un ErrorDocument per gestire la richiesta.
Esistono diversi scenari in cui è possibile visualizzare questo errore. Per esempio:
- 403 Forbidden: Accesso negato su wp-admin o WordPress login
- 403 Forbidden: Durante l’installazione di WordPress.
- 403 Forbidden: Quando visiti qualsiasi pagina del tuo sito WordPress.
È anche possibile che si mostri solo il messaggio “Access Denied” anziché lo stato 403 Forbidden error completo.
Potresti anche vedere un messaggio del tipo “L’accesso a sitoesempio.com è stato negato. Non hai l’autorizzazione per visualizzare questa pagina.”
Ora che conosci i diversi tipi di errori 403, parliamo di cosa causa questo errore.
Quali sono le cause dell’ errore “403 Forbidden Error” in WordPress?
La causa più comune dell’errore 403 Forbidden in WordPress è dovuta a plug-in di sicurezza configurati in modo non corretto. Molti plugin per la sicurezza di WordPress possono bloccare un indirizzo IP (o un’intera gamma di indirizzi IP) se ritengono che siano malevoli.
Questo è il motivo per cui utilizziamo Sucuri per migliorare la sicurezza di tutti i nostri siti WordPress.
Un’altra possibile causa potrebbe essere un file .htaccess corrotto o autorizzazioni file errate sul tuo server.
La tua compagnia di hosting WordPress potrebbe apportare modifiche accidentali alle impostazioni del server. Ciò potrebbe comportare l’errore 403 Forbidden Error sul tuo sito.
Detto questo, diamo un’occhiata a come risolvere 403 errore Forbidden in WordPress.
Risolvere errore 403 in WordPress
Prima di fare qualsiasi cosa, ti consigliamo di creare un backup completo di WordPress e del tuo sito web. Ecco la nostra guida su come creare manualmente un backup di WordPress.
Se stavi già utilizzando un plug-in di backup automatico su WordPress, assicurati di avere un backup recente prima di andare avanti.
1. Aggiustare 403 Proibidden Error causato da un plugin WordPress
La prima cosa che devi fare è disattivare temporaneamente tutti i plugin di WordPress. Questo include tutti i plugin di sicurezza che potresti aver installato sul tuo sito. Se questo risolve il tuo problema, significa che uno dei plug-in sul tuo sito web sta causando questo errore.
Puoi capire quale plugin stava causando l’errore attivando tutti i plugin uno alla volta fino a quando non sei in grado di riprodurre l’errore 403.
2. Risolvere errore 403 causato da file .htaccess danneggiato
Spesso l’errore 403 è causato da un file .htaccess corrotto nel tuo sito WordPress. La riparazione di questo file è abbastanza semplice.
Per prima cosa devi connetterti al tuo sito web usando un client FTP o un file manager in cPanel.
Quindi, individuare il file .htaccess nella cartella principale del tuo sito WordPress. Vedi questa guida se non riesci a trovare il file .htaccess nella tua cartella WordPress.
Devi scaricare il file .htaccess sul tuo computer in modo da averne una copia. Dopodiché, devi eliminare il file dal tuo server.
Prova adesso ad accedere al tuo sito web. Se l’errore 403 è risolto, significa che il file .htaccess è danneggiato.
Puoi generare un nuovo file .htaccess accedendo all’area amministrativa di WordPress e andando alla pagina Impostazioni »Permalinks.
File .htaccess rigenerante in WordPressimg
Basterà fare clic sul pulsante Salva modifiche nella parte inferiore della pagina e WordPress genererà un nuovo file .htaccess.
3. Risolto errore Forbidden 403 causato da autorizzazioni file in WordPress
Tutti i file memorizzati sul tuo sito web hanno dei permessi impostati. Queste autorizzazioni file controllano chi può accedere a file e cartelle sul tuo sito web.
Le autorizzazioni file errate possono causare l’errore 403 Fobidden Error. Queste fanno pensare al tuo server web che non hai il permesso di accedere a quei file.
Se le due soluzioni precedenti non risolvono l’errore 403 sul tuo sito, è probabile che le autorizzazioni di file errate possano essere la causa più probabile.
Puoi chiedere al tuo provider hosting WordPress di controllare se il tuo sito web ha i permessi dei file corretti. Alcuni provider hosting sono molto d’aiuto, non gli dispiacerà aiutarti e probabilmente risolveranno per te.
La modifica delle autorizzazioni dei file può avere gravi conseguenze. Se non ti senti sicuro di farlo da solo, chiedi aiuto ad un amico o assumi un professionista.
Tuttavia, se vuoi farlo da solo, ecco come puoi controllare i permessi dei tuoi file.
Collegati semplicemente al tuo sito WordPress usando un client FTP. Passare alla cartella principale contenente tutti i file di WordPress.
Fare clic per selezionare una cartella, fare clic con il tasto destro e selezionare Permessi file dal menu.
Il tuo client FTP ti mostrerà una finestra di dialogo con i permessi per i file come questa:
Tutte le cartelle sul tuo sito WordPress dovrebbero avere un permesso file di 744 o 755.
Tutti i file sul tuo sito WordPress dovrebbero avere un permesso di file di 644 o 640.
Puoi impostare il permesso del file alla cartella principale su 744 o 755.
Seleziona la casella accanto a “Recurse into subdirectories” e quindi seleziona l’opzione “apply to directories only”.
Clicca sul pulsante OK. Il tuo client FTP inizierà ora a impostare le autorizzazioni su tutte le sottodirectory in quella cartella.
Una volta terminato, è necessario ripetere la procedura per tutti i file. Questa volta utilizzerai i permessi del file 644 o 640 e non dimenticare di selezionare le opzioni “Recurse into subdirectories” e “apply to files only”.
Fai clic sul pulsante OK e il client FTP inizierà a impostare i permessi dei file per tutti i file selezionati.
Prova ad accedere al tuo sito web ora e l’errore 403 dovrebbe essere sparito ora.
Speriamo che questo articolo ti abbia aiutato a correggere l’errore 403 Forbidden Error in WordPress. Puoi anche consultare i nostri suggerimenti sulla sicurezza di WordPress.