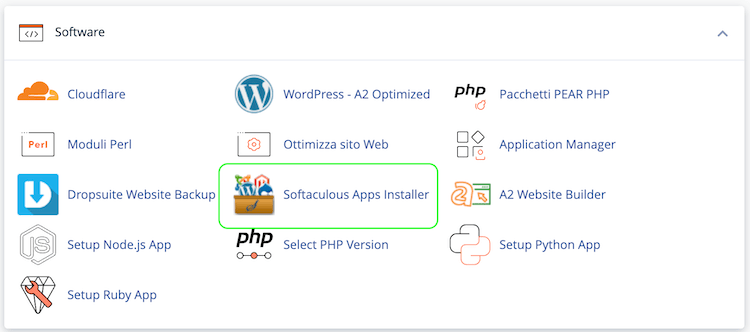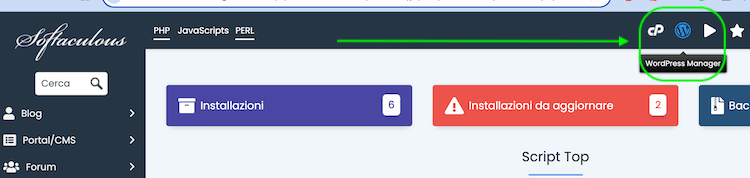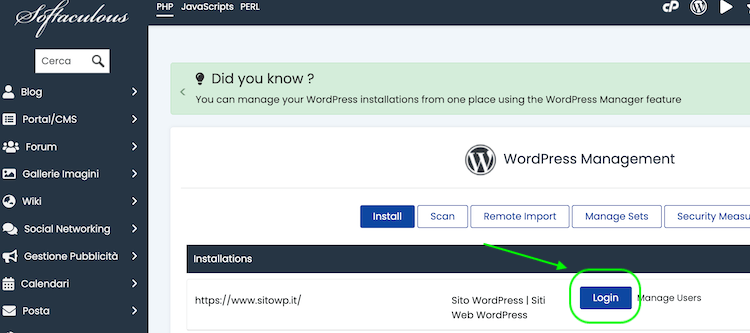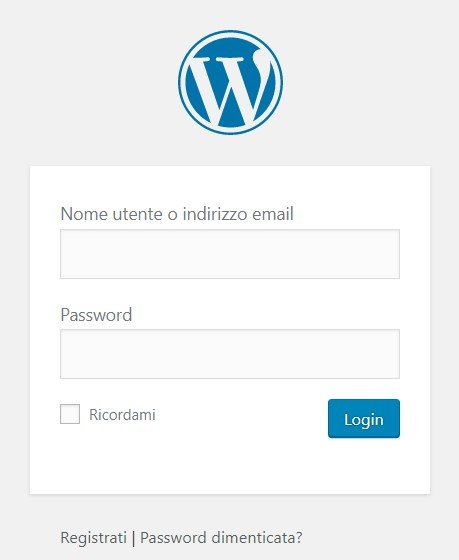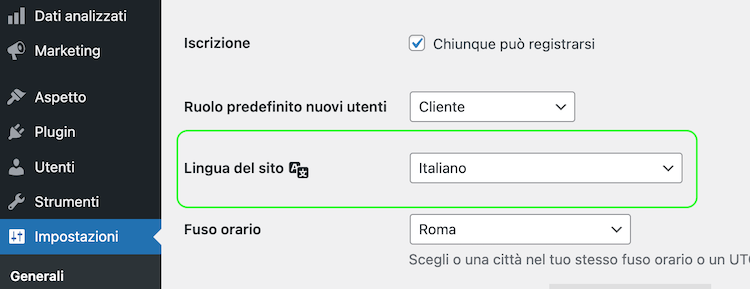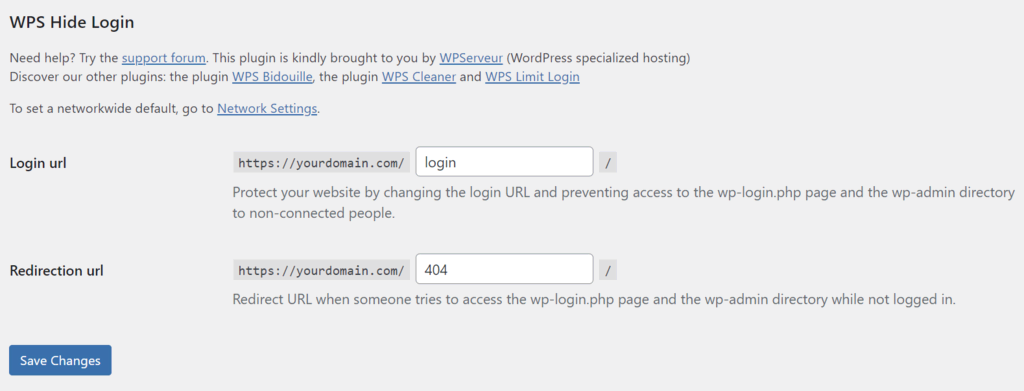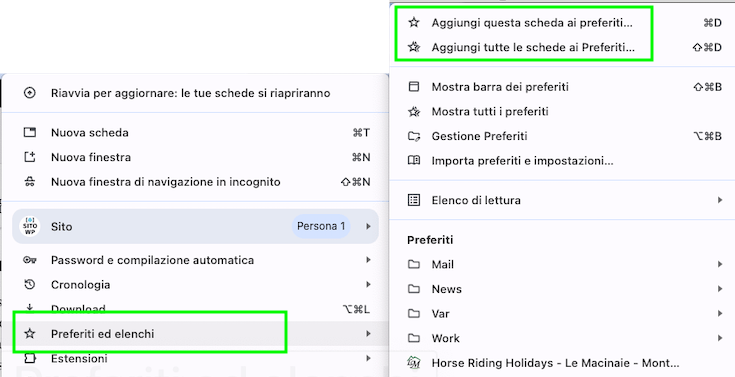WordPress Login Come accedere a WordPress e tutto quel che devi sapere
WordPress offre una bacheca intuitiva per aiutare gli utenti a gestire facilmente i contenuti e le impostazioni del proprio sito web.
Capitano a volte alcuni problemi che rendono piu difficile accedere a WordPress. Ad esempio una password dimenticata, errori di connessione al database o URL di accesso errati.
È successo anche a te?
Questo articolo ti mette a disposizione le tecniche per accedere a WordPress e risolvere i problemi di accesso più conosciuti.
Spiegheremo anche come personalizzare la schermata di accesso di WordPress e archiviare le sue credenziali in modo sicuro.
Come accedere e utilizzare WordPress
Come accedere all’admin WordPress
Esistono diversi modi per accedere alla dashboard di WordPress. Per gli utenti WP-Hosting, il modo più semplice è tramite CPanel. Altri metodi comuni di accesso a WordPress includono l’utilizzo di un URL diretto, una sottodirectory o un sottodominio.
Come accedere all’admin WordPress tramite CPanel
In genere le società di hosting offrono un pannello di controllo che aiuta gli utenti a eseguire tutte le relative operazioni di gestione del sito Web, come anche l’accesso a WordPress.
Per iniziare, acquista un piano di hosting WordPress da un provider di hosting affidabile.
Una volta pronto il tuo profilo di hosting, installa WordPress.
Se utilizzi WP-Hosting, accedi al tuo account WordPress tramite CPanel:
++++Vai sul tuo pannello Hosting e clicca → Gestisci.+++++
Una volta installato WordPress seguendo la nostra guida per installare WordPress sopra citata
Accedere a WordPress da Cpanel
- Su Cpanel vai alla sezione Software e clicca su Softaculous
- Sarai connesso alla Bacheca di Softaculous, quindi clicca su WordPress Manager
softaculus nel pannello cpanel
- Sarai direzionato verso la lista di domini presenti sul tuo Hosting Cpanel WordPress
Pulsante login per WordPress su Cpanel
Come accedere a WordPress tramite un collegamento diretto
Uno dei modi più semplici per accedere direttamente al tuo sito WordPress è tramite un URL di accesso. Questo metodo richiede le credenziali di accesso che hai impostato durante l’installazione di WordPress.
Ecco come accedere alla dashboard di WordPress utilizzando un collegamento diretto:
- Vai alla barra degli indirizzi del tuo browser web e inserisci uno dei seguenti URL:
www.tuodominio.com/wp-admin
www.tuodominio.com/wp-login.php
www.tuodominio.com/admin
www.tuodominio.com/login - Una volta visualizzata la pagina di accesso di WordPress, inserisci il nome utente o l’indirizzo e-mail e la password.
pagina accesso pannello amministrativo WordPress
- In fine inserisci login e password e clicca su Login o Accedi
Consiglio PRO
Seleziona la casella Ricordami nel modulo di accesso di WordPress per rimanere connesso.
Come accedere a WordPress tramite una sottodirectory
Per accedere a WordPress tramite una cartella di sottodirectory, utilizza uno di questi collegamenti:
- www.tuodominio.com/sottodirectory/wp-admin
- www.tuodominio.com/sottodirectory/wp-login.php
Successivamente, inserisci le tue credenziali per accedere all’area di amministrazione di WordPress.
Come accedere a WordPress tramite un sottodominio
Se WordPress è installato in un sottodominio quando accedi alla pagina di accesso di WordPress. L’URL predefinito dovrebbe assomigliare a questo:
sottodominio.esempio.com/wp-login.php
sottodominio.esempio.com/wp-admin
Come personalizzare la pagina di accesso di WordPress
La creazione di una pagina di accesso WordPress personalizzata può apportare vantaggi al tuo sito. Ti consente di gestire i ruoli di autorizzazione degli utenti e di mantenere sicuro il tuo URL di accesso.
Come impostare credenziali di accesso WordPress personalizzate
Per un sito WordPress con più utenti, l’utilizzo delle stesse informazioni di accesso può comportare rischi per la sicurezza. Pertanto, ti consigliamo di creare un nome utente e una password WordPress diversi per ciascun utente. In questo modo, quando gli hacker violano uno degli account, gli altri non verranno colpiti.
Ecco i passaggi per creare informazioni di accesso WordPress personalizzate:
- Apri la bacheca di WordPress e vai su Utenti.
- Fai clic su Aggiungi nuovo e inserisci le informazioni richieste, inclusi nome utente ed e-mail.
- Seleziona il Ruolo in base al livello di accesso.
- Lascia deselezionata la casella Ignora email di conferma.
- Clicca su Aggiungi nuovo utente.
- La sezione Aggiungi nuovo utente sulla dashboard di WordPress
Il nuovo utente riceverà un’e-mail per impostare una nuova password e finalizzare il processo di registrazione.
Suggerimento Pro
Prendi in considerazione l’abilitazione dell’autenticazione a due fattori di WordPress per tutti gli utenti amministratori per prevenire violazioni della sicurezza.
Come impostare un selettore della lingua nella pagina di accesso
Se i tuoi utenti WordPress parlano lingue diverse, abilita il selettore della lingua nella pagina di accesso. Tuttavia, è disponibile solo in WordPress 5.9 o versioni successive.
Per abilitare questa funzione, installa prima le lingue desiderate nella dashboard di amministrazione di WordPress:
- Vai su Impostazioni → Generale.
- Trova il menu Lingua del sito.
- Apri il menu a discesa e scegli una lingua da installare.
- La sezione Impostazioni generali sulla dashboard di WordPress con la Lingua del sito evidenziata in rosso
- Fai clic su Salva modifiche.
Ora, ogni volta che gli utenti accedono alla pagina di accesso, in basso verrà visualizzato un elenco a discesa delle lingue installate.
Come proteggere l’URL di accesso di WordPress
WordPress utilizza sempre lo stesso URL della pagina di accesso di default. Fortunatamente, puoi personalizzarlo per mantenere sicuro il tuo sito WordPress. Per fare ciò, utilizza un plugin WordPress come WPS Hide Login:
- Accedi alla dashboard di WordPress e vai su Plugin → Aggiungi nuovo.
- Cerca il plug-in e fai clic su Installa ora, quindi su Attiva.
- Vai su Impostazioni → WPS Hide login.
- Inserisci l’URL di accesso WordPress desiderato nel campo pertinente.
- Salva le modifiche.
Come risolvere gli errori della pagina di accesso di WordPress
Se hai bisogno di aiuto per accedere a WordPress, questa sezione tratterà alcuni errori comuni, le loro possibili cause e i metodi di risoluzione dei problemi.
Una password sbagliata è spesso la ragione principale degli errori di accesso a WordPress. Se il nome utente e la password di WordPress non corrispondono, nella schermata di accesso verrà visualizzato questo messaggio:
Schermata Password WordPress errataIMG
Il messaggio di errore relativo alla password errata nella pagina di accesso di WordPress
Per risolvere l’errore di password errata, clicca sull’icona a forma di occhio per verificare la correttezza della password inserita e ritenta l’accesso.
Se il problema persiste, utilizza la sezione “Hai perso la password?” che ti invierà a un collegamento per modificare le informazioni di accesso.
Si trova nel messaggio di errore sopra il modulo di accesso di WordPress.
Nella schermata successiva, inserisci il tuo nome utente o indirizzo email e WordPress invierà un collegamento per la reimpostazione della password alla tua email.
Importante! In alternativa, modifica manualmente la password di WordPress utilizzando phpMyAdmin.
Error establishing a database connection
Una connessione al database non riuscita è un altro problema comune di accesso a WordPress. Questo errore si verifica quando il tuo sito Web WordPress non riesce ad accedere e a recuperare informazioni dal suo database a causa di file danneggiati.
Per risolvere questo errore di connessione al database WordPress, ripara l’errore di connessione al tuo database o crea un nuovo database.
Loop di reindirizzamenti dell’accesso WordPress
Alcuni utenti potrebbero riscontrare un problema in cui WordPress continua a reindirizzarli alla pagina wp-admin anche dopo aver inserito le informazioni di accesso corrette.
Prova questi metodi per risolvere il problema del ciclo di reindirizzamento dell’accesso a WordPress:
- Svuota la cache e i cookie del browser.
- Ripristina il file .htaccess predefinito di WordPress.
- Disattiva temporaneamente temi e plugin.
Accesso WordPress disabilitato
Quando gli utenti falliscono troppi tentativi di accesso, WordPress disabiliterà l’accesso per i successivi 20 minuti per prevenire attacchi di brute force.
Pertanto, quando invii le informazioni nel modulo di accesso, assicurati di utilizzare la password WordPress corretta. Fai clic su “Hai perso la password?” se non ricordi quello corretto.
Suggerimento PRO
Se utilizzi un plug-in di sicurezza di WordPress, ti consigliamo prima di disattivarlo temporaneamente.
Bloccato fuori da WordPress?
I problemi che possono farti escludere da WordPress includono:
- Pagina bianca della morte. Solitamente causato da problemi di PHP e di limiti di memoria, questo errore mostrerà un messaggio non valido o una pagina vuota ai visitatori e agli amministratori del sito Web WordPress.I metodi di risoluzione dei problemi includono aumentare il limite di memoria del sito WordPress, la disabilitazione dei plugin e l’applicazione delle impostazioni predefinite del tema.
- Parse error:syntax error. Questo messaggio di errore indica che il tuo codice PHP contiene formati errati. Per risolvere questo problema, utilizza un client FTP per controllare il tuo codice PHP e cercare eventuali caratteri mancanti o extra.
- Problemi con plugin o temi. Plugin e temi danneggiati o obsoleti potrebbero impedirti di accedere a WordPress. Per risolvere questo problema, correggi il file .htaccess danneggiato.
Suggerimenti per ricordare le credenziali di accesso e l’URL di WordPress
Gli errori di accesso a WordPress si verificano spesso perché gli utenti dimenticano la password o l’URL di accesso. Le seguenti best practice possono aiutarti a evitare errori simili.
Utilizza un gestore di password
Uno dei modi migliori per accelerare il processo di accesso è utilizzare un gestore di password. Un gestore di password mantiene le tue credenziali WordPress sicure e ti impedisce di inserire quella sbagliata.
Inoltre, questo metodo previene gli attacchi brute force che potrebbero prendere di mira il tuo sito Web WordPress. In caso di successo, l’aggressore può accedere ai tuoi file, rubare dati, installare malware o persino rimuovere il tuo sito WordPress.
Ecco alcuni dei migliori gestori di password da considerare:
- NordPass. Con una password principale, gli utenti possono archiviare più account in un deposito e condividere le proprie credenziali WordPress con altri. Tuttavia, la versione gratuita consente solo un tipo di dispositivo. Per utilizzare più dispositivi, acquista il piano Premium o Famiglia rispettivamente per $ 1,29 al mese e $ 2,49 al mese.
- 1Password. Questo gestore di password premium offre piani per scopi personali, familiari e aziendali, a partire da $ 2,99 al mese. Tutti i piani offrono una prova gratuita di 14 giorni.
- Dashlane. Questa app crittografa e compila automaticamente la tua password WordPress con impostazioni di sicurezza personalizzabili, inclusa l’autenticazione a due fattori. Offre tre piani: Starter ($ 2/mese), Team ($ 5/mese) e Business ($ 8/mese).
Aggiungi ai preferiti l’URL di accesso sul browser
Se fai fatica a ricordare il link di accesso di WordPress, aggiungerlo all’elenco dei segnalibri del tuo browser è un’ottima soluzione. Non è necessario inserire manualmente l’URL della pagina di accesso quando desideri accedere alla dashboard di WordPress.
Ecco come aggiungere ai segnalibri l’URL di accesso di WordPress sui browser più diffusi:
Google Chrome
Se utilizzi Google Chrome, segui questi passaggi:
- Apri la pagina di accesso utente di WordPress.
- Fai clic sull’icona dei tre punti nell’angolo in alto a destra del browser.
- Seleziona Preferiti ed elenchi → Aggiungi questa scheda ai segnalibri.
L’opzione “Aggiungi questa scheda ai preferiti” su Google Chrome
In alternativa, premi Ctrl + D sulla tastiera o fai clic sull’icona a forma di stella accanto all’URL di accesso.
Per creare una nuova cartella o personalizzare il nome del segnalibro, vai su Segnalibri → Gestione segnalibri.
Mozilla Firefox
Vai al menu dell’hamburger nell’angolo in alto a destra e seleziona Segnalibri → Aggiungi la scheda corrente ai preferiti.
L’opzione “Aggiungi scheda corrente ai preferiti” su Mozilla Firefox
Gli utenti possono anche premere Ctrl + D o fare clic sull’icona a forma di stella. Mozilla Firefox mostrerà un popup per modificare il segnalibro, incluso il nome, la posizione e il tag.
Microsoft Edge
Gli utenti di Microsoft Edge possono accedere all’icona dei tre punti sul lato destro dello schermo e selezionare Preferiti. Altri metodi prevedono la pressione di Ctrl + Maiusc + O o il clic sull’icona Stella.
L’opzione “Preferiti” su Microsoft Edge
Similmente a Google Chrome, c’è anche un’opzione per modificare il nome e la cartella dell’URL della pagina di accesso di WordPress con segnalibro.
Conclusione
L’accesso alle pagine di amministrazione di WordPress tramite login è necessario per creare, personalizzare e gestire i contenuti sul tuo sito WordPress. Sebbene esistano diversi metodi di accesso a WordPress, il modo più semplice è tramite uno di questi URL:
- www.tuodominio.com/wp-admin
- www.tuodominio.com/wp-login.php
- www.tuodominio.com/admin
- www.tuodominio.com/login
Una volta visualizzata la pagina di login, inserisci nome utente e password per accedere alla Bacheca di WordPress. Se dimentichi le credenziali di accesso, accedi a WordPress direttamente dal tuo account di hosting.
I siti WordPress con più utenti dovrebbero avere informazioni di accesso e URL personalizzati per ridurre al minimo i rischi per la sicurezza.
Magari utilizza un gestore di password per memorizzare le informazioni di accesso e aggiungere ai segnalibri l’URL di accesso per accelerare il processo di accesso.
Letture consigliate
- Guida WordPress
- Perche il mio sito WordPress è lento
- Cosa sono i tag WordPress e come usarli
- Guida alla compressione immagini WordPress
- Come risolvere gli errori WordPress
Domande frequenti su come accedere alla dashboard di WordPress
Trova le risposte alle domande più frequenti sulla schermata di accesso di WordPress.
Comesi accede alla dashboard di WordPress senza password?
Per impostare l’autenticazione senza password per il tuo sito WordPress, utilizza plugin come Passwordless Login. Dopo aver attivato il plugin, vai su Utenti → Accesso senza password e copia lo shortcode di accesso. Quindi, crea una nuova pagina di accesso, incolla lo shortcode e testalo.
Quali sono il nome utente e la password predefiniti per un sito WordPress?
Le credenziali di accesso predefinite di WordPress sono “username” per il nome utente e “password” per la password. Allo stesso modo, “admin” è il nome utente predefinito per gli amministratori.
Qual è l’URL di accesso dell’amministratore di WordPress?
È un collegamento per accedere alla pagina di accesso del tuo sito Web WordPress. L’URL predefinito del sito di accesso WordPress è www.tuodominio.com/wp-admin.